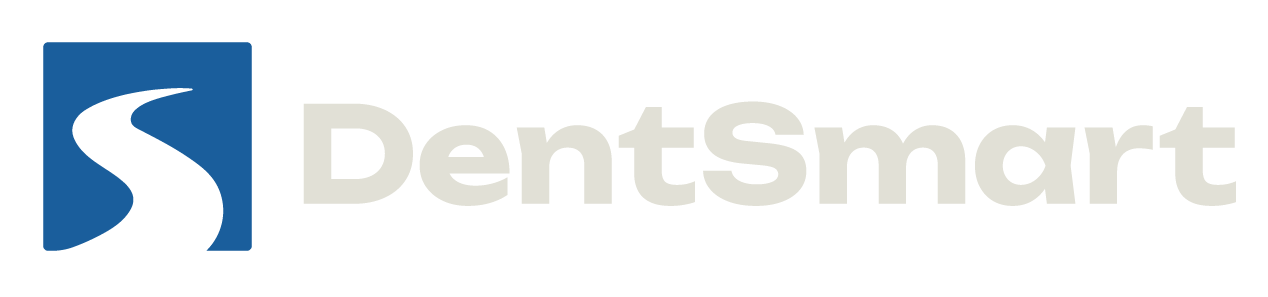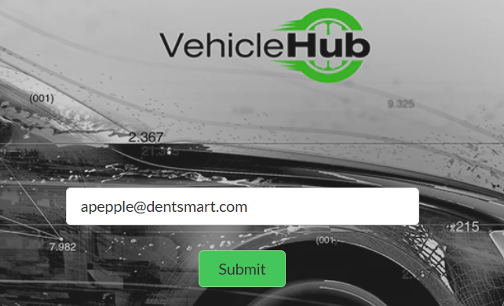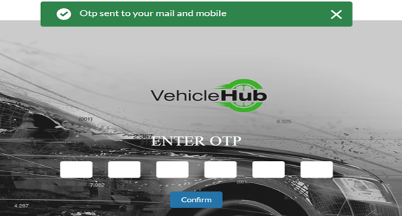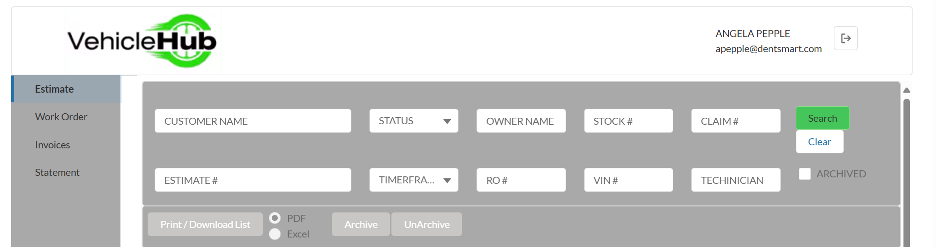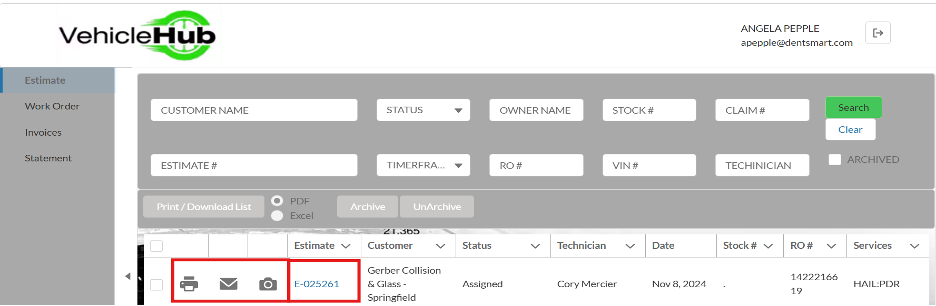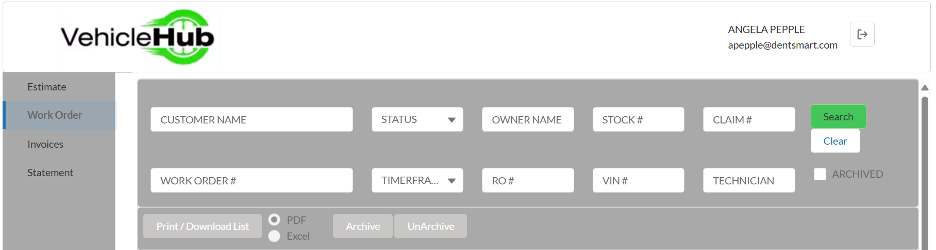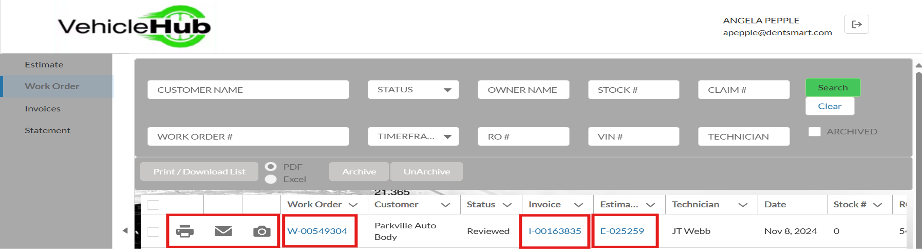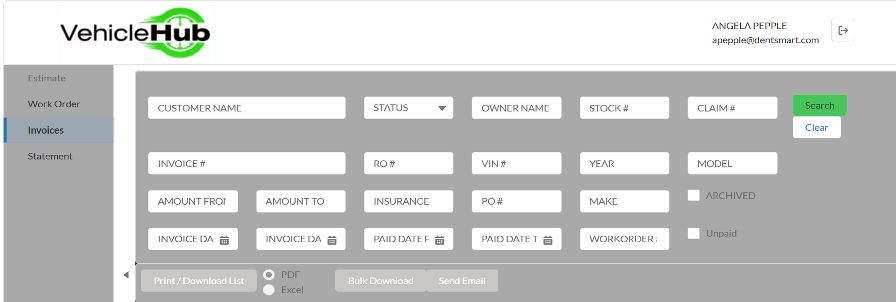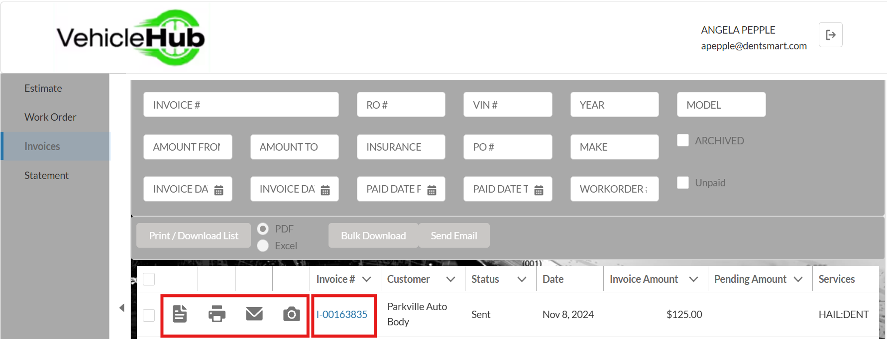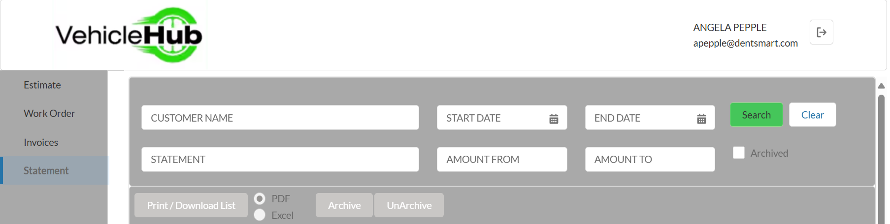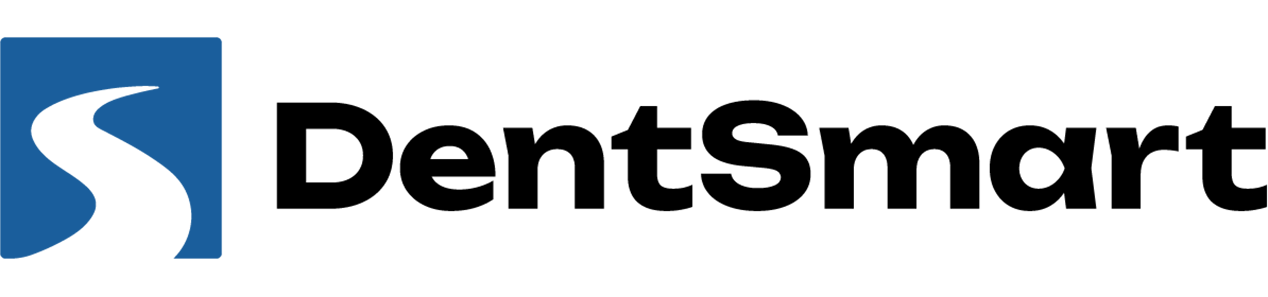My Dentsmart Account Instructions
To get a My Dentsmart Account, contact your franchise owner or corporate contact to get a My Dentsmart Account Access Request form. Once the form has been received an email will be sent to you with your login details. (See form below)

After receiving the Otp – enter the number given into the boxes on the Vehicle Hub screen and hit confirm.
Navigating Vehicle Hub
On the left side of the screen is navigation tabs – Estimates, Work Orders, Invoices and Statements.
Navigation tabs default to the accounts you have access to. If you have access to multiple accounts, then you can use the search to type in a specific body shop name.
Estimate – If you have multiple accounts you can search by Customer Name, Owner Name, Stock #, Claim #, Estimate, RO#, VIN or Technician (see below).
Choose search field and type appropriate information – example in Customer Name field type “John’s Body Shop” click on search tab.
All estimates for “John’s Body Shop” will be displayed. From this page you can choose to print or email the estimate by clicking on the printer icon or the email icon. You also have an option to look at photos (camera icon). Once you click on the camera icon you can choose to download photos from this area. Photos will be downloaded as a zip file to your computer. You can upload from there into CCC if you choose. Estimates may be viewed from this screen as well by clicking on blue estimate link (see below).
Choose search field and type appropriate information – example in Customer Name field type “John’s Body Shop” click on search tab.
All Work Orders for “John’s Body Shop” will be displayed. From this page you can choose to print or email the work order by clicking on the printer icon or the email icon. You also have an option to look at photos (camera icon) related to the work order. Once you click on the camera icon you can choose to download photos. Work order, invoice and estimate can be viewed by clicking on blue link (see below).
Choose search field and type appropriate information – example in PAID DATE FROM field type to and from date you are looking for 10/1/2024 PAID DATE TO 10/31/2024 click on search tab.
All invoices from 10/1/2024 to 10/31/2024 will be displayed. From this page you can choose to make notes (letter icon), print the invoice with rent or without rent by choosing printer icon, and email the invoice with rent or without rent by choosing the email icon. You also have an option to look at photos (camera icon) related to the invoice. Invoices can be viewed by clicking on the blue invoice link (see below).
Choose search field and type appropriate information – example in Customer Name field type “John’s Body Shop” click on search tab.
All statements from “John’s Body Shop” will be displayed. From this page you can choose to print or email the statement by clicking on the printer icon or the email icon. You also have an option to look at photos (camera icon) related to the statement.